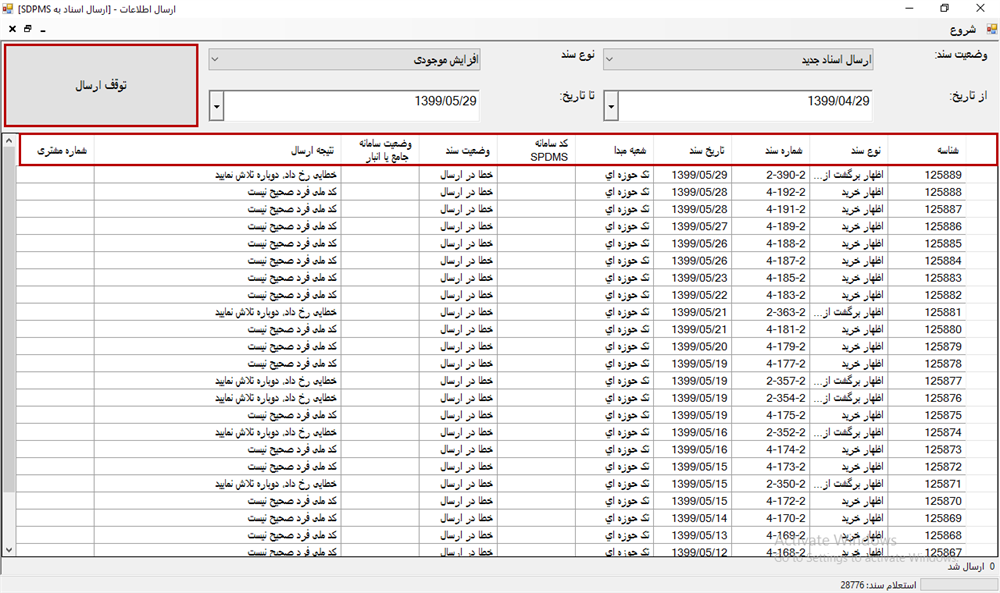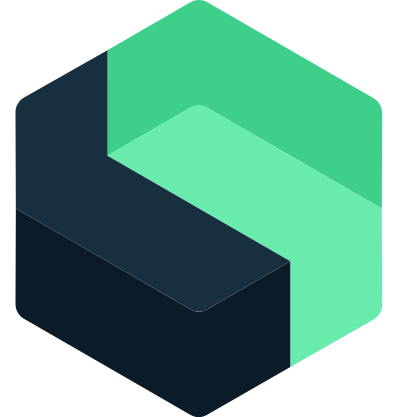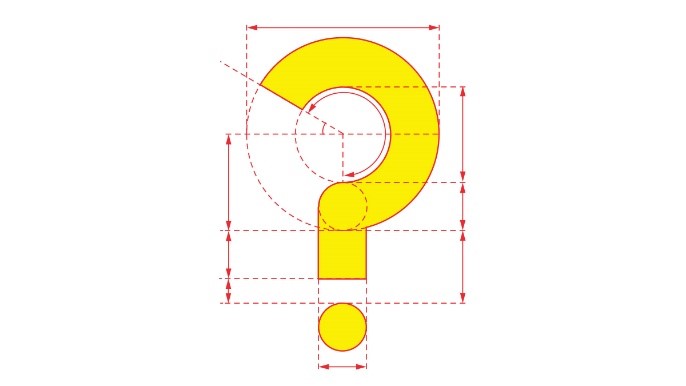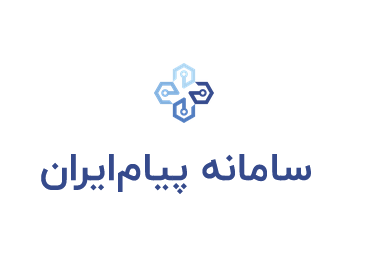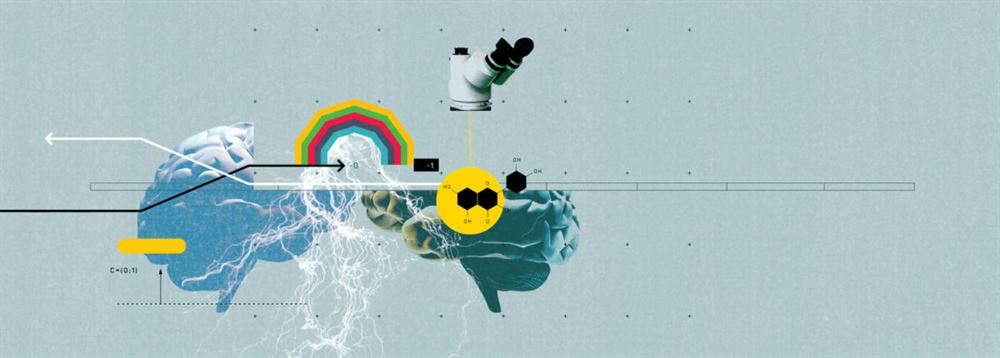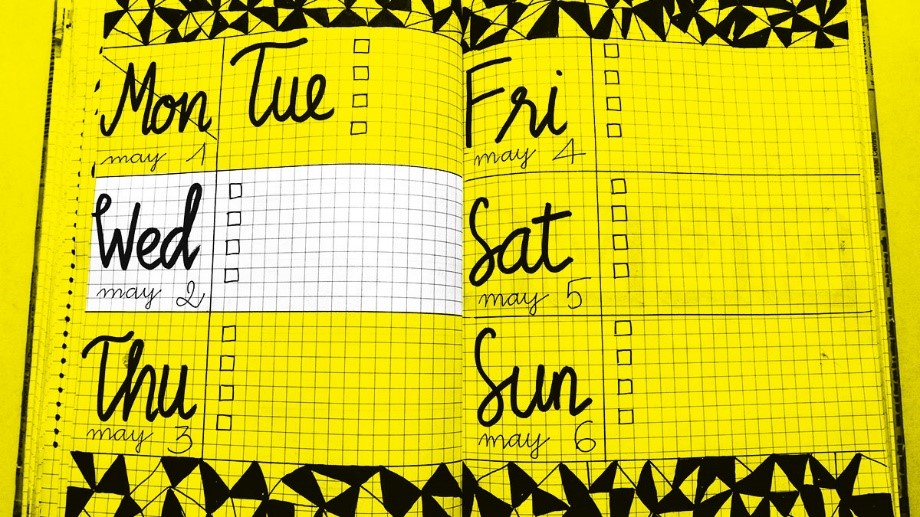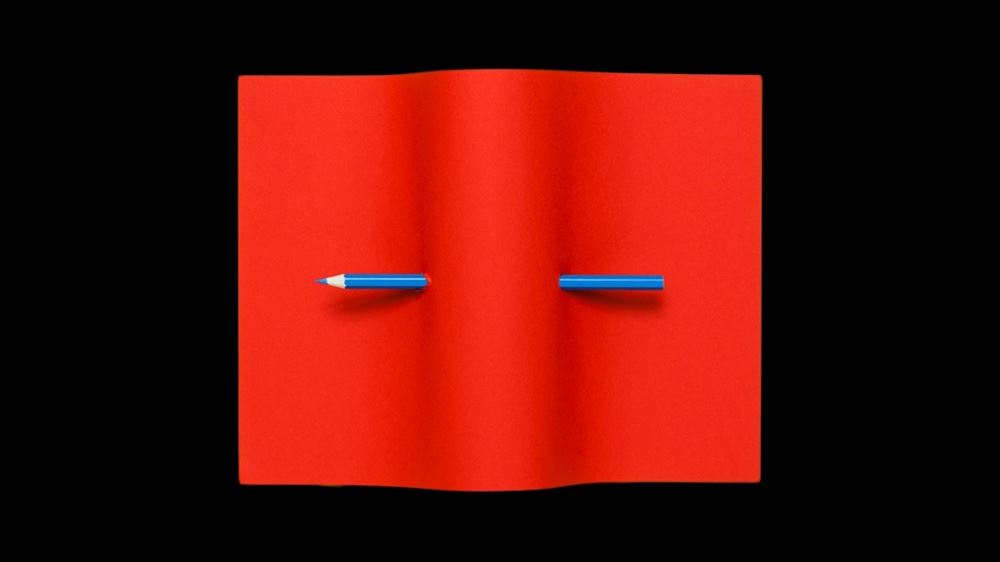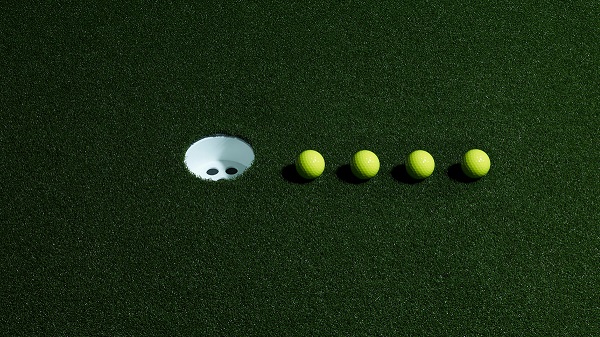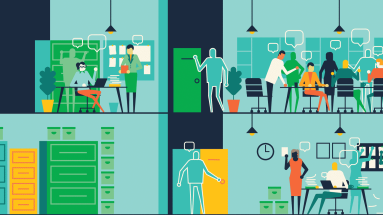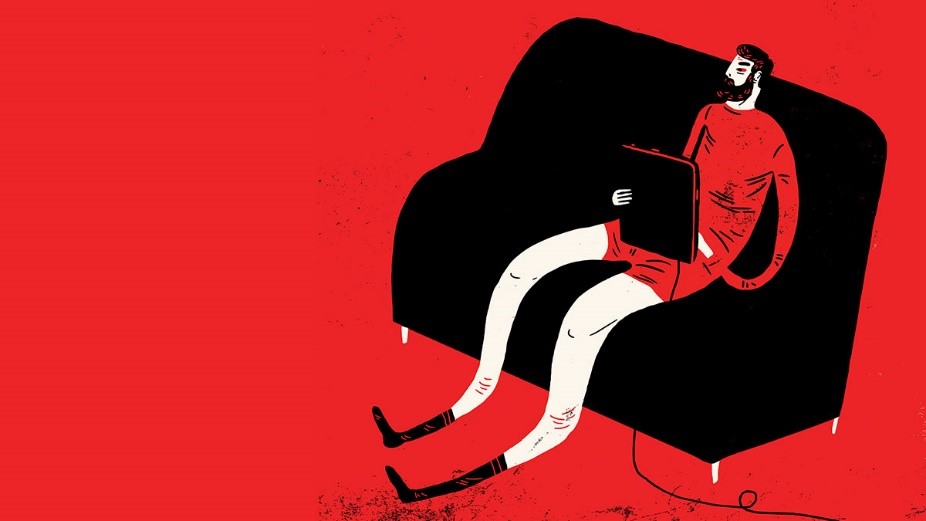سپانو
راهنمای استفاده از نرمافزار ارسال اسناد (شرکتهای پخش)
در این راهنما به معرفی گزینههای منوی نرمافزار پرداخته و با نحوه استفاده از این برنامه آشنا میشویم.
شروع
پس از اجرای نرمافزار، در بالای صفحه گزینهای تحت عنوان «شروع» مشاهده خواهید کرد. با زدن این گزینه منوی اصلی نرمافزار نمایش داده میشود و شما میتوانید از گزینههای موجود در منو، عملیات مورد نظر خود را انتخاب و اجرا نمایید. در ادامه به معرفی هریک از گزینههای منوی اصلی میپردازیم.
دریافت اسناد
به منظور انتقال اسناد از سیستم پخش (ورانگر و...) به نرمافزار ارسال اسناد، طبق مراحل زیر عمل کنید:
- از منوی شروع، گزینه «دریافت اسناد» را انتخاب کنید.
- نوع سند را از لیست انتخاب کنید.
- روی کلید «دریافت اسناد» کلیک کنید.
پس از دریافت اسناد، مشخصات هر سند از قبیل نوع سند، تاریخ سند، کدپستی انبار(مبداء) و... قابل مشاهده خواهد بود.
ارسال اسناد
پس از دریافت اسناد از سیستم پخش (ورانگر و...)، میبایست آنها را به سامانه SDPMS.ir ارسال نمایید. برای این منظور طبق گامهای زیر اقدام نمایید:
- از منو، گزینهی «ارسال به SDPMS.ir» را انتخاب کنید.
- از لیست وضعیت سند، روی گزینهی «اسناد جدید» کلیک کنید.
- نوع اسنادی که قصد دارید به سامانه ارسال کنید را انتخاب کنید.
- بازه زمانی مورد نظر خود را از قسمتهای مربوطه تعیین کنید.
- روی کلید «ارسال» کلیک نمایید.
در صورتی که ارسال اسناد به سامانه SDPMS.ir به علت بروز خطا به درستی انجام نشد، اقدامات زیر را انجام دهید:
- علت بروز خطا را بررسی کرده و نسبت به رفع آن اقدام نمایید.
- از منو، گزینهی «ارسال به SDPMS.ir» را انتخاب کنید.
- از لیست وضعیت سند، گزینهی «ارسال اسنادی که با خطا مواجه شدهاند» را انتخاب نمایید.
- نوع اسنادی که قصد دارید به سامانه ارسال کنید را مشخص کنید.
- بازه زمانی مورد نظر خود را از قسمتهای مربوطه تعیین کنید.
- روی کلید «ارسال» کلیک نمایید.
در صورتی که ارسال سند به سامانه sdpms.ir با موفقیت و بدون خطا انجام شود، در ستون «کد سامانهSDPMS » یک کد یکتا به آن سند تعلق میگیرد.
توجه داشته باشید مقدار ستون «نتیجه ارسال»، بر اساس بررسی اسناد توسط سامانه SDPMS.ir انجام گرفته که در لحظه صادر شده و قابل مشاهده است. اما نتیجه نهایی، حاصل از بررسی اسناد توسط سامانه جامع تجارت و یا سامانه انبارهاست که ممکن است چند ساعت به طول انجامد. به همین منظور میبایست در ساعات بعد از طریق منوی "دریافت آخرین وضعیت اسناد" اقدام به دریافت وضعیت اسناد خود نمایید.
دریافت آخرین وضعیت اسناد
از آنجایی که تعیین وضعیت نهایی اسناد در سامانه SDPMS.ir با تاخیر همراه است، شما میبایست ساعاتی پس از اتمام ارسال، آخرین وضعیت اسناد خود را از سامانه SDPMS.ir دریافت نمایید.
برای دریافت آخرین وضعیت اسناد مطابق مراحل زیر اقدام کنید:
- از منوی شروع، روی گزینه «دریافت آخرین وضعیت اسناد» کلیک کنید.
- اطلاعات مربوط به تاریخ اسناد را وارد نمایید. توجه داشته باشید که حداکثر بازه زمانی قابل انتخاب در این بخش یک ماه (30روز) است.
- نوع سند را انتخاب کرده و روی گزینه «دریافت اسناد» کلیک کنید.
ارسال مجدد اسناد
تنها اسنادی امکان ارسال مجدد به سامانه sdpms.ir را دارند که وضعیت آنها "خطا در ارسال" و یا "رد شده" باشد. به طور کلی ممکن است اسناد دارای خطا در زمان ارسال باشند و یا اسناد بدون اینکه با خطا مواجه شوند با موفقیت به سامانه SDPMS.ir ارسال شوند، اما در بررسی نهایی توسط سامانه جامع تجارت یا سامانه انبار به علت نقص در مشخصات مورد تایید قرار نگرفته و به اصطلاح رد شوند. در این صورت پس از بررسی علت خطا یا رد شدن سند، نسبت به رفع آن اقدام نموده و برای ارسال مجدد این اسناد پس از انجام اصلاحات مراحل زیر را طی کنید:
- از منوی شروع، گزینهی «ارسال به SDPMS.ir» را انتخاب کنید.
- از لیست وضعیت سند، گزینهی «اسناد رد شده» را انتخاب کنید.
- نوع اسنادی که قصد دارید به سامانه ارسال کنید را انتخاب کنید.
- بازه زمانی مورد نظر خود را از قسمتهای مربوطه تعیین کنید.
- روی کلید «ارسال» کلیک نمایید.
گزارش
این گزارش مربوط به آخرین وضعیت اسناد در نرمافزار می باشد، جهت جستجو و مشاهده لیست اسناد مطابق مراحل زیر اقدام نمایید:
- از منو، گزینهی «گزارش» را انتخاب کنید.
- وضعیت اسناد را از کادر مشخص شده تعیین نمایید.
- بازه زمانیای که میخواهید اسناد را در آن جستجو کنید، انتخاب کنید.
- در صورت تمایل به منظور فیلتر کردن بهتر نتایج، عبارت مورد نظرتان را در کادر «عبارت جستجو» وارد نمایید.
- کلید «مشاهده» را فشار دهید.
در صورت تمایل با انتخاب گزینه «خروجی اکسل» میتوانید از نتایج جستجوی خود، در قالب یک فایل اکسل خروجی تهیه کنید.
جستجوی اسناد از SDPMS.ir
این گزارش به صورت آنلاین از سامانه SDPMS.ir دریافت میشود. در صورتی که بخواهید در اسنادی که به سامانه SDPMS.ir ارسال کردهاید جستجو نمایید، میبایست اقدامات زیر را انجام دهید:
- از منو، گزینه «جستجوی اسناد از SDPMS.ir» را انتخاب کنید.
- نوع سند را از لیست انتخاب نمایید و بازهی زمانی مورد نظر برای تاریخ ایجاد و ارسال سند را تعیین کنید.
- روی گزینه «دریافت اسناد» کلیک نمایید.
توجه داشته باشید با کلیک روی هر سند، میتوانید محصولات آن سند را در برگهی مجاور اسناد مشاهده نمایید. همچنین در صورت تمایل برای افزایش سرعت و دقت عملیات جستجو میتوانید بازههای زمانی را کوتاه در نظر گرفته و اطلاعات بیشتری را نظیر شماره سند، کد پستی مبدا، کد ملی مشتری و... به آیتمهای جستجو اضافه کنید. پس از پایان عملیات جستجو نیز میتوانید از لیست نتایج، خروجی اکسل دریافت نمایید.
استعلام اسناد تجاری
به منظور مشاهده و بررسی وضعیت اسناد صادر شده از سوی شما برای مشتری و بالعکس مراحل زیر را پیگیری کنید:
- از منو، گزینهی «استعلام اسناد تجاری» را انتخاب کنید.
- «نوع سند» و «نوع معامله» را از لیست انتخاب کنید.
- بازه زمانی مورد نظر را تعیین نمایید.
- روی کلید «دریافت اسناد» کلیک کنید.
توجه داشته باشید پس از نمایش نتایج جستجو با کلیک روی هر سند، میتوانید محصولات آن سند را در برگهی مجاور اسناد مشاهده نمایید.
پس از دریافت اسناد، به منظور بررسی و تغییر وضعیت سندها اقدامات زیر را انجام دهید:
- اسناد مورد نظر را انتخاب کرده و یا شماره سندها را در کادر مربوطه درج نمایید.
- از لیست تغییر وضعیت، حالت مورد نظر را انتخاب کنید:
- تایید: با انتخاب این گزینه، عملا سند صادر شده را تایید و به موجودی انبار خود اضافه میکنید.
- عدم تایید: در صورتی که سند دریافت شده از سوی تامینکننده را معتبر نمیدانید، با انتخاب این گزینه تغییری در موجودی انبار شما ایجاد نمیشود.
- قبلا اظهار شدهاست: در صورتی که قبل از صدور فاکتور فروش کالا از سوی تامینکننده، اقدام به ثبت فاکتور خرید و افزایش موجودی انبار خود کرده باشید، پس از دریافت فاکتور از تامینکننده با انتخاب این گزینه ضمن تایید فاکتور خرید، از افزایش مجدد و تکراری کالا به انبار جلوگیری میشود.
- ثبت نهایی: با انتخاب این گزینه وضعیت جاری اسناد انتخابی ثبت قطعی خواهند شد.
- کد پستی انبار و تاریخ تحویل را در کادرهای مربوطه درج نمایید.
- در صورتی که سند دارای بارنامه است، مشخصات آن را در محلهای مشخص شده وارد کنید.
- کلید «ارسال تغییر وضعیت» را فشار دهید.
در نظر داشته باشید برای مشاهده اسنادی که مشتری آنها را مورد تایید قرار ندادهاست کافیست مطابق تصویر زیر پس از جستجو و دریافت اسناد، به برگهی «اسناد رد شده توسط مشتری» مراجعه نمایید.
بروز رسانی اسناد
در صورتی که به هر دلیل اطلاعات موجود در سیستم پخش شما (ورانگر، ....) تغییر کرد باید مجددا نسبت به آپدیت آنها در سیستم اقدام نمایید. تنها سندهایی امکان بروزرسانی دارند که ارسال نشده و یا در سامانههای انبار یا تجارت تایید نشده باشند.
جهت بهروز رسانی اسناد در نرمافزار طبق گامهای زیر عمل نمایید:
- از منوی اصلی، روی گزینه «بهروز رسانی اسناد» کلیک کنید.
- نوع سند را از لیست انتخاب کنید.
- وضعیت سند را تعیین نمایید.
- در صورتی که شماره اسناد را در اختیار دارید، آنها را در کادر مربوطه درج کنید.
- بازه زمانی مورد نظر خود را از محلهای مشخص شده تعیین نمایید.
- کلید «دریافت اسناد» را فشار دهید.
خلاصه وضعیت
این قسمت از نرم افزار به ارائهی گزارش آماری مختصری از تعداد اسناد رد شده و تایید شده، اسناد باطل شده و یا اسناد در صف بررسی میپردازد. برای دریافت خلاصه وضعیت اسناد اقدامات زیر را انجام دهید:
- از منو، گزینه «خلاصه وضعیت» را انتخاب کنید.
- بازهی تاریخ ایجاد سند را تعیین کنید.
- بازه تاریخ ارسال سند را مشخص نمایید.
- کد پستی انبار را در کادر مشخص شده درج کنید.
- روی کلید «مشاهده» کلیک نمایید.
پس از اجرای عملیات میتوانید نتایج را به صورت کلی، جزئی و بر اساس نوع سند، نوع کالا و یا کد پستی در برگههای مجزا مشاهده نموده و از آنها خروجی اکسل دریافت کنید.
موجودی اولیه
در ابتدای شروع کار با سیستم میبایست قبل از هر چیز اقدام به ثبت موجودی اولیه کالاهای خود نمایید. به همین منظور طبق گامهای زیر عمل کنید:
- از منو، گزینهی «موجوی اولیه» را انتخاب کنید.
- مشخصات سند مانند شماره، شرح و تاریخ سند را از قسمتهای مشخصات شده وارد نمایید.
- کد پستی انبار را در کادر مربوطه درج نمایید.
- در لیستی که مطابق تصویر به شما نمایش داده میشود، مشخصات کالا را به دقت در خانههای مربوط به خود وارد کنید. در ادامه به ارائه توضیحات مختصری پیرامون آیتمهای این لیست میپردازیم.
شناسه کالا(سامانه جامع): در صورتی که کالای شما فقط در برگه سامانه جامع تجارت دارای کد است، این کد را در قسمت شناسه کالا(سامانه جامع) وارد کنید.
کد لجستیک(سامانه انبار): در صورتی که کالای شما فقط در برگه سامانه انبارها دارای کد است، این کد را در قسمت کد لجستیک (سامانه انبار) درج کنید.
توجه:
- اگر کد کالای شما در هر دو برگه سامانه جامع و سامانه انبارها موجود بود، فقط و فقط کد مربوط به سامانه جامع تجارت را در برگه وارد کنید. همچنین اگر کالایتان در هیچ کدام از برگهها دارای کد نبود، الزامی به درج کردن کالای خود در لیست موجودی اولیه ندارید.
- واحد اندازهگیری کالا را فارغ از هر آن چیزی که در اسناد قبلی خود ثبت کردهاید، میبایست بر حسب واحدی که در لیست مرجع کالاها در نظر گرفته شدهاست ثبت نمایید.
* لیست مرجع کالاها را میتوانید مطابق تصویر با ورود به سامانه SDPMS.ir و از طریق بخش «رصد کالا» دریافت نمایید.
* در صورتی که کالای شما مشمول طرح "شناسه کالای تولید کننده" و یا "کد رهگیری" شده باشد باید کد کالای خود را از طریق سامانه جامع تجارت یا تامین کننده خود دریافت نمایید.
کالاها
به منظور افزودن کالا به سیستم، اقدامات زیر را انجام دهید:
- از منو، گزینهی «کالاها» را انتخاب کنید.
- در صفحهای که باز میشود، روی کلید «جدید» کلیک نمایید.
- نام کالا و کدی که در سیستم ورانگر برای کالا در نظر گرفتهاید را در قسمتهای مربوطه درج نمایید.
- در صورتی که کالای شما در برگه سامانه جامع تجارت دارای کد است، این کد را در قسمت کد کالا در سامانه جامع وارد کرده و در صورتی که کالای شما فقط در برگه سامانه انبارها کد دارد، این کد را در قسمت کد کالا در سامانه انبار درج نمایید.
• در صورتی که پس از کار با نرمافزار کالای جدیدی به سبد کالایی شما اضافه شد، باید کالای مربوطه را در این قسمت درج نمایید، در غیر اینصورت پیام خطای "کد کالای X یافت نشد" را در زمان دریافت اسناد مشاهده خواهید نمود.• دقت نمایید در صورتی که کالاهای شما مشمول طرح "شناسه کالا" یا "کدرهگیری" شدهاند باید آنها را از طریق منوی "شناسه کالا در سیستم ثبت نمایید
استعلام مشتری
برای ثبت سند فروش کالاهایی که مشمول سامانه جامع تجارت است، نیاز است تا خریدار آن کالا نیز در سامانه جامع تجارت عضو باشد. جهت استعلام عضویت مشتری در سامانه جامع طبق مراحل زیر اقدام کنید:
- از منو، گزینه «استعلام مشتری» را انتخاب کنید.
- کد ملی(اشخاص حقیقی) و یا شناسه ملی(اشخاص حقوقی) مشتری را در کادر مربوطه وارد کنید.
- روی کلید «استعلام» کلیک نمایید.
در صورت تمایل میتوانید مشتری را از طریق شماره موبایل، نام و یا کد ایشان مورد استعلام قرار دهید و از نتیجه استعلام خروجی اکسل دریافت نمایید.